Packaging Design Guidelines
Here you can find all information on how to create and submit best quality print-ready designs. We help you save time and avoid trouble.
There are 2 ways to submit your design for print:
Send in a full dieline design
If you have Adobe Illustrator installed on your computer, you can follow the guidelines below to create a print-ready design very quick.
Guidelines to full dieline designSend in a mockup
If you don’t have Illustrator, you can send us a mockup along with your logo and other files (svg or png) and we help you make your design print-ready.
How to make a quick mockupSend in a mockup
On most of pdf reader software, you can add png files on documents.
Once you have received the dieline pdf from us, you can quickly make a mockup of your packaging design.
If you use Preview software on Mac OS, follow the steps below to add image files on the dieline:
- Open the image you want to paste in Preview.app
- Select All (Command-A)
- Copy (Command-C)
- Paste (Command-V)
- Click on the new image (round blue corners appear, no marching ants)
- Copy (Command-C)
- Paste on your PDF document.
Now you have a copy of your image pasted above your old image. This is apparently meaningless, but the new copy is not just an image, but an object.
The image is an object, moveable and resizable. The original PDF is still a PDF, editable and all.
If you use Adobe Acrobat Reader on Microsoft OS or Mac OS, follow the steps below to add image files on the dieline:
First select “Edit Object tool”:
Tools > Content > Edit Object
Then right-click and select "Place image" to select the image.
You can then move and resize to suit your needs.
Send in a full dieline
Ready for print immediately
1- Download
Find the dieline files for each product you have ordered at the last checkout step and download.
Follow the instructuctions below to submit a perfect dieline to have the best results out of printing.
Download an example dieline
2- Design
Document setup
Once you have downloaded the file, open it on Adobe Illustrator (You may also use Affinity Publisher but we highly recommend Adobe Illustrator).
Set your document color mode to CMYK.
More info on color types and CMYK
How to get Adobe Illustrator
Dieline orientation
Sides
You can see the parts of the dieline corresponding to the sides at its closed state.
Depending on your printing choice, you may receive one or two download links at the checkout:
Single sided print: 1 pdf for outside print
Double sided print: 2 pdfs: 1 for outside, 1 for inside print.
Layers
There are several layers in the file. Each of them are used for different purposes. You will add your design files on the “Your design” layer.
- Mask: Layer containing a mask for more visible artwork.
- Dieline: Our dieline, please don't delete this layer. Hiding is okay though.
- Your Design: This is where you work with your design
- Instruction: This layer contains tips and recommendations.
Design requirements

Text
The text should be 8 pt or higher.
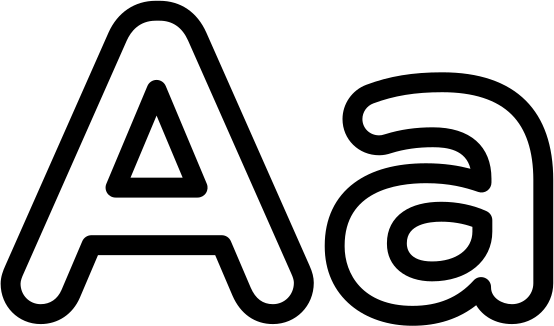
Convert text to outlines
Converting text to outlines will save us trouble in case we need to open up your file

Graphics
Keep in mind that vector graphics works better than raster graphics.

Images
If you are printing pixel images, (e.g. photograph), make sure it's 300 dpi or higher.

Color modes
Use any CMYK combination but be aware that our vendors don't print Pantone or RGB colors

Lines
Lines should be at least 0.5 pt wide.

Margins
Make sure that your critical elements are 8 mm away from any side edges
Saving
Save your final design in one of the following formats:
- Adobe Illustrator (.ai)
- PDF (.pdf) that is layered and editable in Adobe Illustrator.
*We recommend saving the file as Adobe PDF/X-4:2010. Save the document with the dimensions of the artboard, without registration or bleed marks. Additionally, please choose “Press quality” when saving.
3- Submit
- Send your design-applied dielines to submit-design@circulate8.com
- Also, add your special preferences if you have any.
- Please submit the files within 7 days after you have placed the order.
*If you don’t submit any design files within 4 business days, we will contact you to remind you that you must submit design files. If we haven’t received any customized dielines from you for your orders that include custom print within 10 days, we cancel your order for those that include custom print. Please read Terms of Service for more information
If you have any questions regarding design, please email our designer: eralp.erol@circulate8.com, or drop us a line via chat
Watch a full tutorial
Turn on subtitles for detailed instructions





